Samsung’s One UI 5.0 update, which is based on Android 13, was announced in August 2022. It succeeds Samsung’s One UI 4.1.1 update that debuted with the Galaxy Z Flip 4 and the Galaxy Z Fold 4 during the same month. The beta version of the One UI 5.0 update was released to the Galaxy S22 series in a few markets, including Germany, South Korea, and the US, and it will be expanded to more devices and countries in the coming weeks. One UI 5.0 brings a refreshed UI design, smoother animations and transitions, lots of new features, better privacy and security, and improved reliability.
In this article, we will have a look at all the top features of One UI 5.0, the list of compatible devices, and its possible release date and timeline.
One UI 4 brought Material You-powered Colour Palette feature, allowing users to customise the colour combinations of major UI elements as per their wallpaper. With One UI 5.0, the company is expanding the Colour Palette feature and offering up to 16 colour combinations. Stock apps also use the Colour Palette feature in more places (home screen, widgets, icons, and quick setting toggles) for a more tailored look and feel.
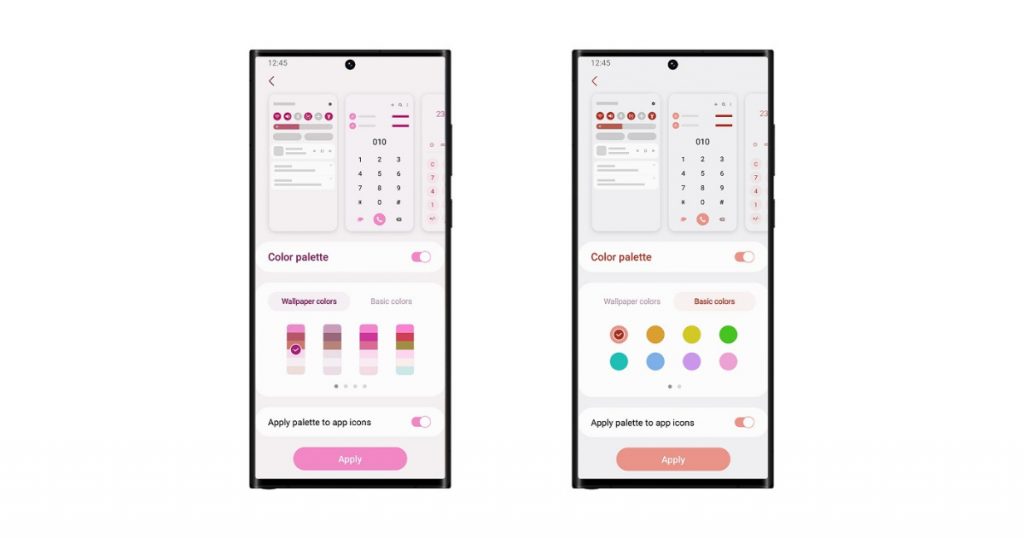
2. Stacked Widgets Replace Smart Widgets
Samsung introduced Smart Widgets with the Android 12 update. It allowed widgets to stack together in certain sizes. With One UI 5.0, the company has removed the feature and brought the ability to stack widgets by just dragging and dropping them on top of one another. It helps save space by offering a cleaner and more organized look. Compared to Smart Widgets, the Stack Widgets feature is easier to use. Users can switch between widgets by swiping left and right to see the relevant information.
3. Design Changes For Notifications And Quick Setting Panels
Samsung has also tweaked the design of the notifications panel. Icons associated with notifications appears larger than One UI 4.0. Additionally, One UI 5.0 also brought a simpler way to tailor notifications across applications, which helps users to stay focus on what is important. The new controls will make it easier to block annoying notifications from certain apps, so users can only see what is relevant to them.
4. Sound Settings, Enhanced Language
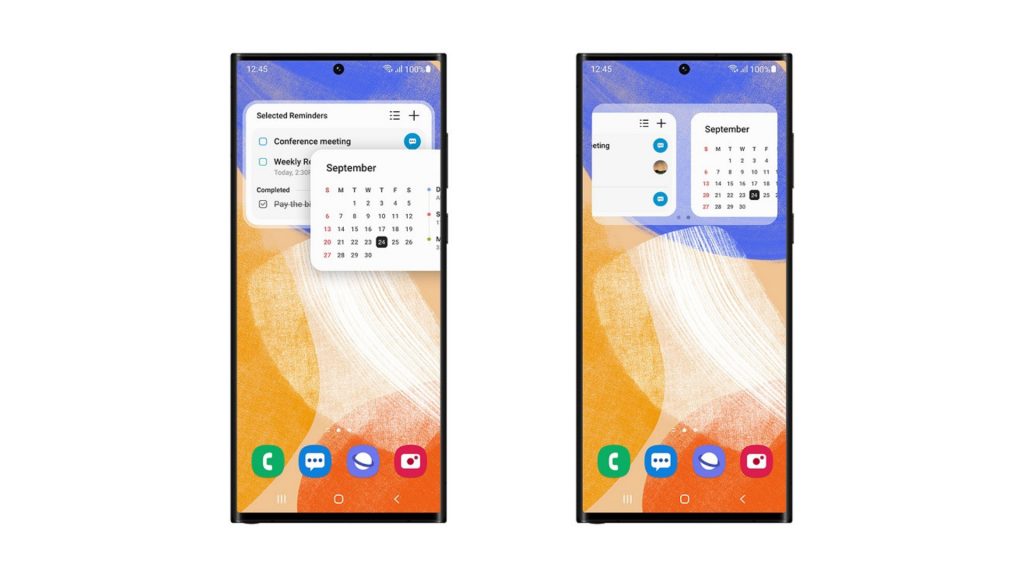
Furthermore, One UI 5.0 brings the option to tailor different apps to their preferred language, thanks to per-app language settings. So, if you are learning any new language, you can easily select the preferred language, and for a particular app from the Settings menu. The newer version of One UI also streamlines the process of changing sound and vibration settings with reorganised menus, which provide easy access to all ringtone volumes and vibration intensities.
5. Reorganised Security Dashboard
One UI 5.0 includes a redesigned and reorganised security dashboard which scans the device for potential security and privacy issues. The dashboard even recommends ways to fix security issues, if it finds any.
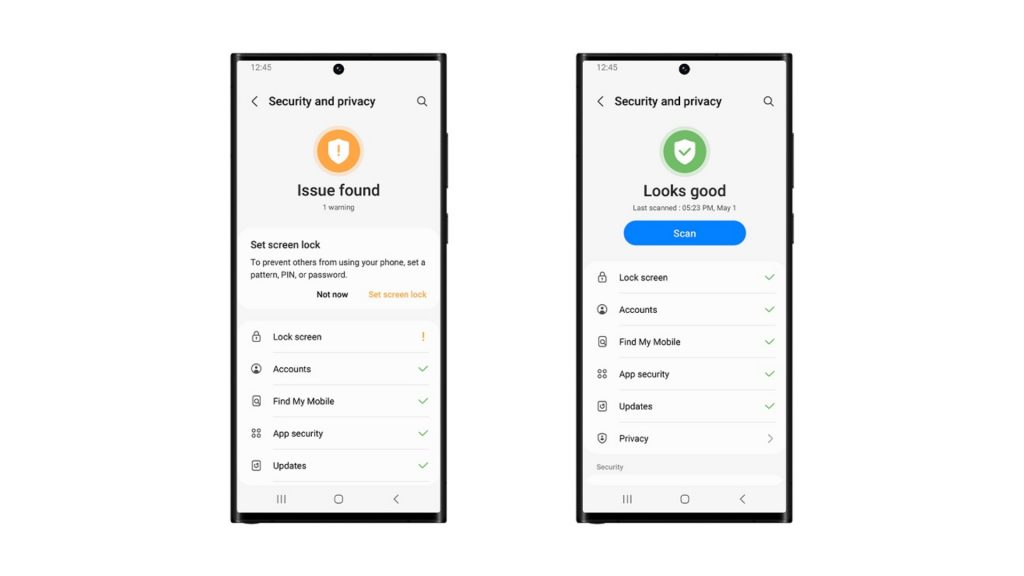
6. Improved Accessibility Features
Samsung has added more accessibility options with One UI 5.0. It includes a Magnifier feature that allows users to better view and read things on their device. One UI 5.0 also contains different types of spoken assistance, such as audio descriptions for videos and speaking keyboard input aloud, thereby helping users navigate and use devices more seamlessly.
The newest version of One UI includes redesigned permission request dialogue box that pops up when you open any app. The permission request box basically matches the look and feel of the Android 13 design, which includes the Allow and Don’t Allow buttons.
7. New Connected Devices Menu
In the latest One UI version, Samsung has added the new Connected Devices menu in the Settings app. With this section, you can adjust settings related to any of the external devices connected to your Samsung smartphone. You can also find options related to Samsung DeX, previously connected earbuds, Link to Windows, and much more.
8. Improved Samsung Keyboard Features
Samsung has added even more features to its stock keyboard. It includes emoji input and more promising text correction. Users also can choose which function keys and punctuation marks to appear at the bottom row of the keyboard, next to the spacebar. Additionally, Samsung has added an option to preset Japanese-style facial expressions created using keyboard symbols in the latest keyboard app.
Samsung Keyboard can also scan text using the camera and convert it into text whenever you want it. For example, you can just snap a phone number in a store or and convert it into text using the Samsung Keyboard app.
9. Samsung DeX UI Improvements
The Samsung DeX app has received some UI improvements. In the new DeX interface, Samsung has added a search button, making it easier to find apps and settings that you want to use. You can right-click on certain apps to access app shortcuts. Furthermore, DeX now lets users customize which buttons and apps they want to appear on the taskbar.
Samsung DeX can also showcase a red dot if you have any unread notification from that app. If you click on the date in the taskbar, a mini calendar view appears, and it also displays upcoming events without opening the full Calendar app.
10. Easier Multitasking With Gestures
Samsung has added two new gestures that ease your multitasking experience. The first gesture lets you easily open any app in a pop-up view. The second multitasking gesture is termed Swipe For Split Screen, and you can activate it using two fingers. It helps you in opening an app in the split screen view.
11. More Powerful Search
Samsung also has enhanced the search feature in the My Files app. For example, you can now search for all the files or only files in the current folder. Additionally, you can search inside of files, such as text within documents or location information within images. Also, when the search is complete, you can now sort search results by name, date, size, or file type.
12. Lots Of Emoji Pairs, AR Emoji Features
With improvisations in the Samsung Keyboard app, you can create emoji pairs with more than 80 additional emojis. Furthermore, emoji can be grouped based on animals, food, and other objects in addition to facial expressions. One UI 5.0 also includes new AR stickers available for download, so you can always find the right sticker to express your emotions.
13. Create Stickers From Any Image
Apart from creating emoji pairs, and AR stickers, users can create stickers with transparent backgrounds, so they fit better in the photos and social media posts. You can just open the Gallery app, find a photo, and long-press on the subject to carve it out as a sticker. It’s that easy!
14. Easier To Use Camera App, Histogram For Pro Mode
Samsung has added more features to the already awesome stock camera app. With the One UI 5.0 update, the camera app gets an auto-watermarking feature. You can customise the watermark with font and layout options, and that will automatically appear on all your images.
The Camera’s Pro Mode now includes a histogram function which helps you in checking if the exposure needs correction and if there is any unwanted colour tint. The new camera app brings a more responsive zoom bar which presents quicker close-ups and makes it easier to zero in on the subject using only one hand.
15. New & Improved Bixby, Bixby Routines Features
With One UI 5.0, Samsung allows you to manage Bedtime Mode in Bixby Routines instead of the Clock app. Bixby Routines lets you automate more actions when it’s time for bed, like turning on the Do Not Disturb mode or changing other settings on your phone.
16. Extract Text From Images Using Camera and Gallery Apps
With the new software version, you can extract text from image. To do this, you can simply long-press on the text in photos or click on the T icon that appears in the Gallery app when viewing images.
As mentioned earlier, the Samsung Keyboard app can also extract text from an image while you’re typing. You can quickly launch the camera view from the keyboard, extract text from the image, and enter it into a textbox inside any app.
17. Improved Digital Wellbeing Design
With One UI 5.0, Samsung has redesigned the Digital Wellbeing app to make it easier for you to access features such as screen time reports and app timers.
18. New Samsung Internet Features
Samsung is also adding new features to its Samsung Internet web browsing app. The first thing you will notice is that the address bar in Samsung Internet now shows a site’s security status. You can tap on the icon to learn which information is being collected and tracked by the website you’re browsing. Furthermore, with the drag-and-drop functionality, you can keep Samsung Internet bookmarks organized between folders.
19. RAM Plus Customisation
Samsung also has added a new option that lets you turn off the RAM Plus feature. This is handy for users who want to increase the available internal storage space and don’t want it to be used for virtual RAM. After upgrading your devices to One UI 5.0, you can head over to Settings > Battery And Device Care > Memory > RAM Plus to customise it.
20. Edge Panel Improvements
Samsung has enhanced the Edge Panel feature with One UI 5.0. It now offers multiple panels for Apps, Contacts, Tasks, Tools, Edge People, People, Reminders, Clipboards, and more.
Prior to the new One UI version, the names of the apps were not visible in the Edge Panel. However, with One UI 5.0, Samsung has started showing app names for a better experience. To enable the Edge Panel, you need to open the Settings app, tap on the Display option, scroll down and tap the Edge Panels option. Now, turn on the toggle to enable it.
21. Improved Photo Editor, Enhanced Stories
Samsung has added 60 new preloaded emoji stickers to decorate your pictures via the built-in Photo Editor. The new software also improves the Stories feature in the Gallery app. This feature automatically creates short videos using photos and videos you shot on a particular occasion. It now features more text, style, and transition options if you want to customise it further.
22. Detailed Wi-Fi Diagnostics Tool
Samsung has added an Intelligent Wi-Fi diagnostic feature inside One UI 5.0’s Wi-Fi settings. It gives you more information about the current Wi-Fi network. The Intelligent Wi-Fi feature can be found in Settings > Wi-Fi > Intelligent Wi-Fi.
The Wi-Fi developer option also can be enabled by tapping on the Intelligent Wi-Fi version ten times. The tool is useful to get diagnostic views about the quality of the Wi-Fi network to which the device is connected. It can also show signal strength and other metrics of other Wi-Fi networks nearby.
Samsung One UI 5.0 Release Date
One UI 5.0 features mentioned above are officially confirmed by Samsung, and we expect the company to add more features with the upcoming versions of the new software. The stable version of the One UI 5.0 update is expected to be released sometime in October 2022. As time passes, we can expect Samsung to release the One UI 5.0 beta update to more high-end smartphones.
Samsung One UI 5.0 (Android 13) Complete Changelog
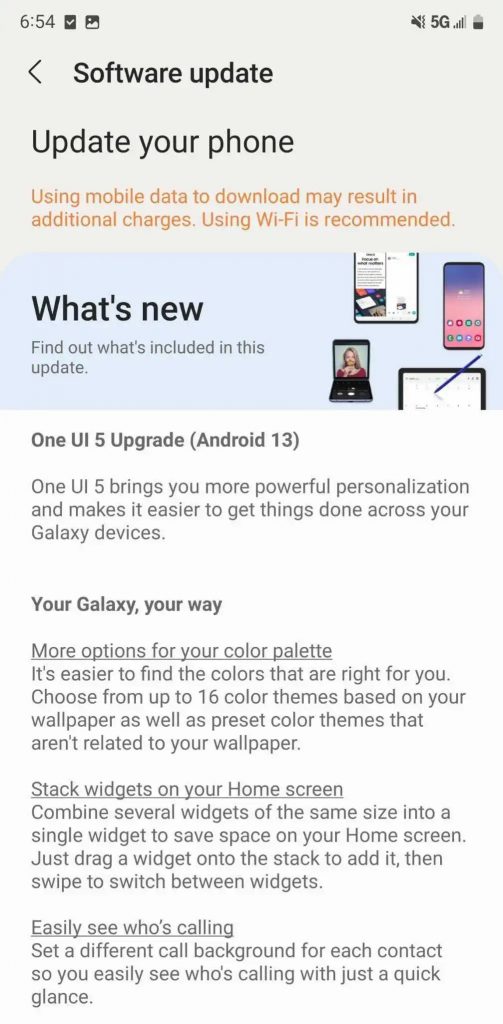
One UI 5 Upgrade (Android 13)
One UI 5 brings you more powerful personalization and makes it easier to get things done across your Galaxy devices.
Your Galaxy, your way
More options for your colour palette
It’s easier to find the colours that are right for you. Choose from up to 16 colour themes based on your wallpaper as well as preset colour themes that aren’t related to your wallpaper.
Stack widgets on your Home screen
Combine several widgets of the same size into a single widget to save space on your Home screen. Just drag a widget onto the stack to add it, then swipe to switch between widgets.
Easily see who’s calling
Set a different call background for each contact, so you easily see who’s calling with just a quick glance.
Get only the notifications you allow
When you use an app for the first time, you’ll be asked whether you want to receive notifications from it. Feel free to say no to apps that you don’t want to disturb you.
Easier access to app notification controls
Is an app sending you too many notifications? It’s easier than ever to block it with reorganized notification settings placing app notification controls at the top.
Choose which types of notifications apps can send
You now have separate control over whether apps can show pop-up notifications, app icon badges, and notifications on the Lock screen. Allow all types, some, or none. It’s up to you.
Stay on top of reminders due today
The new Today category shows only reminders due today. You’ll also be reminded of reminders due today at the top of the main screen in the Reminder app.
Show and hide completed reminders
You can show or hide the completed reminders in any category. Show to see what you’ve already done, or hide to stay focused on things you still need to finish.
Choose the right view for your reminders
Choose the simple view to show more reminders on the screen at once or an expanded view that includes details such as the due date and repeating conditions.
Set a language for each app
Want to use some apps in one language and other apps in another? You can now choose which language will be used for each app in Settings.
Edit your Lock screen wallpaper collection
After selecting a group of images to use for your Lock screen wallpaper, you can easily add or remove images later.
Customize the spacebar row in Samsung Keyboard
You can choose which function keys and punctuation marks to show in the bottom row of the keyboard next to the spacebar.
Improved sound and vibration settings
Menus have been reorganized to make it easier to find the sound and vibration options you need. Set your ringtone and change the volume and vibration intensity, all in the same place.
Be more productive
Extract text from any image or screen
Extract text using Samsung Keyboard, Internet, Gallery, or whenever you take a screenshot. Paste the result into a message, email, or document instead of typing.
Get suggestions based on text in images
When text appears in an image in Gallery, Camera, or other apps, actions will be recommended based on the text. For example, if you take a picture of a sign with a phone number or web address on it, you can tap to call the number or visit the site.
Do more with your connected devices
The Connected devices menu has been added to Settings, making it quicker and easier to access features that work with other devices, like Quick Share, Smart View, and Samsung DeX.
Switch your view with a gesture
Switch from full screen to split screen view by swiping inward with two fingers from the left side, right side, or bottom of the screen. Switch from full screen to pop-up view by swiping inward with one finger from either corner at the top of the screen. Gestures can be turned on or off in Settings.
Quickly open apps in split screen
Just drag an app from the Recents screen to the side of the screen where you want to open it.
Use several timers at once
You can now start a new timer in the Clock app even if another timer is still running.
More control over calendar event invitees
When you add an event to your Google calendar, you can choose whether invitees are allowed to see who else is invited to the event and also choose whether they can invite other people.
Enhanced taskbar in Samsung DeX
A search button has been added to make it easier to find apps you want to use, and you can right-click certain apps to quickly access tasks within the app. You can also customize which buttons and apps you want to appear on your taskbar.
New notification indicator in DeX
A red dot will appear on the notification button in your taskbar if any new notifications have been received since the last time you opened the notification panel.
Mini calendar in DeX
Clicking the date in your taskbar now opens a mini calendar, allowing you to quickly check upcoming events without opening the full Calendar app.
Better support for physical keyboards
Samsung Keyboard features such as emoji input and text correction are now available when you’re using a physical keyboard.
More powerful search in My Files
Choose whether to search all files or only files in the current folder. You can also choose between searching only file names or searching information inside of files, such as text in documents or location information in images. When your search is complete, you can sort the results by name, date, size, or file type.
Redesigned Digital Wellbeing
The Digital Wellbeing app has been redesigned to make it easier to access the features you need, like screen time reports and app timers. Bedtime mode and Focus modes have been moved to Bixby Routines.
Do more with Bixby Routines
Bedtime mode moved to Bixby Routines
You can now manage Bedtime mode in Bixby Routines instead of Clock. Bixby Routines lets you automate more actions when it’s time for bed, like turning on Do not disturb or changing other settings on your phone.
Choose modes based on your activity
Choose a mode based on what you’re doing, such as exercising, studying, or working, then choose what you want your phone to do in each situation. For example, turn on Do not disturb when you’re studying or play music when you’re exercising.
Easier to discover preset routines
A simplified layout makes it easier to find routines that are useful for you in Bixby Routines.
Check running routines quickly
Routines that are currently running are now shown at the top of the Bixby Routines screen so you can understand what’s happening and make changes if necessary.
More actions and conditions for your routines
Automatically start routines when you use Airplane mode. Routines can now turn on the Assistant menu and adjust the left/right sound balance.
Express yourself
New emojis available for emoji pairs
In Samsung Keyboard, more than 80 additional emojis are available for creating an emoji pair. You can now combine emojis based on animals, food, and other objects in addition to facial expressions. Choose the perfect combination to get your feelings across.
New AR Emoji stickers
New stickers are available for download, so you can always find the right sticker to express your emotions.
More default stickers for your AR Emoji
When you create a new AR Emoji, 15 stickers are created by default giving you even more ways to express yourself.
Transparent backgrounds for AR emoji stickers
Create stickers with transparent backgrounds, so they fit better in your photos and social media posts.
Create videos with 2 emojis together
Use 2 different emojis to create fun videos you can share with friends, set as a call background, or show on your Lock screen. Various dances and poses are available as templates.
Use any picture as your emoji background
In Scene and Mask modes, you can choose any picture from Gallery to use as the background for your emoji.
Add stickers to your Google calendar
When you add an event to your Google calendar, you can now add stickers that make it easy to recognize the event at a glance. After adding a sticker to an event, the sticker will be visible in both calendar and agenda views.
Create stickers from any picture
Create reusable stickers from any picture in your gallery. Use the lasso tool to select the content of your sticker, then add decorations or outlines.
New stickers in Photo Editor
60 new preloaded emoji stickers are available for decorating your pictures.
More ways to edit GIFs
You can trim and transform animated GIFs to make them the right size or shape. You can also use the same editing features that are available for still images to decorate your GIF however you like.
Rearrange expression buttons in Samsung Keyboard
Touch and hold the emoji, sticker, and other buttons to rearrange them.
Enter kaomoji directly from Samsung Keyboard
Spice up your chats and texts with preset Japanese-style facial expressions created using keyboard symbols. (*^.^*)
Pictures and videos
Get help with Pro mode
A help icon will appear in Pro and Pro video modes. Tap the icon to get tips and guidance for using the various lenses, options, and controls.
Histogram in Pro mode
Use the histogram to check the brightness of each tone to help you get the perfect exposure.
Zoom more easily with one hand
The zoom bar has been condensed so you can Zoom in or out farther with a single swipe.
Easily go back to Photo mode
When you use camera modes located in the More menu, a Back button is now available to take you back to Photo mode at any time.
Add watermarks to your pictures
Automatically add a watermark in the corner of each picture containing the date and time a picture was taken, or your phone’s model name, or other custom information.
Telephoto lens is now supported in Food mode
Take better close-up shots of food using the telephoto lens.
All-new look for Stories
Stories that are automatically created in your Gallery have been revamped with an immersive slideshow view. Just tap or swipe to move between pictures and videos in your story.
Choose filters more easily
The filter selection menu has been streamlined in Camera, Photo Editor, and Video Editor. All filters are available in one list, making it easier to find the perfect filter for your picture or video.
Quicker Bixby when you need it most
Faster than ever
On-device mode saves Bixby commands on your phone so they work faster and don’t require a data connection.
Answer calls, alarms, and timers without “Hi, Bixby”
When you’ve got an incoming call or an alarm or timer rings, you can get help from Bixby without saying “”Hi Bixby.’ Just say “”‘Answer the phone” or ‘Turn off the alarm.
Stay safe and secure
Check your phone’s security status at a glance
The new Security dashboard in Settings shows whether your phone has any security issues and helps you fix them quickly.
Get help in an emergency
Quickly press the Side key 5 times to call emergency services even if your phone’s in your pocket or you aren’t able to talk.
Integrated emergency contact list
Create an emergency contact list that includes the people you want to contact in case of an emergency. The same contact list can be used for emergency features on both your watch and your phone.
Get a warning before you share personal information
The share panel will let you know when you attempt to share photos that contain sensitive information, such as credit cards, ID cards, or passports, so you can reconsider whether you really want to share them.
Security and privacy information for websites
An icon will appear in the address bar in Samsung Internet to show a site’s security status. Tap the icon to learn which information the website collects and tracks.
Accessible to everyone
More accessibility options in the quick panel
High contrast font, Color inversion, Color adjustment, and Color filters can be added to the quick panel for easier access.
Magnifier is easier to access
Turn on the Magnifier shortcut in Accessibility settings to get quick access to the Magnifier feature. Magnifier uses your phone’s camera to enlarge items in the real world so you can take a closer look or make them easier to read.
More spoken assistance
Choose from various types of voice feedback to get help using your phone even if you can’t see the screen clearly. You can make your phone read out keyboard input so you can be sure you typed the correct letter, use Bixby Vision to recognize nearby objects and tell you what they are, and turn on descriptions that explain what’s happening in a video (only for supported videos).
Improved support for braille displays
TalkBack now provides native support for braille displays without the need to install extra apps.
Your braille display will work with most features of your phone, including the initial setup process.
English, Spanish, Arabic, and Polish are supported.
Easily edit your Accessibility button
Tap and hold the Accessibility button to quickly change the features you can access using the button.
New actions available for Corner actions
When you move your mouse to one of the corners of the screen, you can now click and hold, drag, drag and drop, go to the top of the screen, or go to the bottom.
Additional changes
New layout for notifications
App icons are larger, making it easier to see which app sent the notification. Text alignment has also been improved to make notifications easier to read.
Screen calls before you answer
Let calls be answered automatically to ask the reason for the call. If you can’t or don’t want to talk, you can tap or type a response that will be read aloud to the caller.
Drag and drop bookmarks between folders
Keep your Samsung Internet bookmarks organized by dragging and dropping them between folders.
Play sound on your PC with Link to Windows When using phone apps on your PC, you can choose whether to play sound from the app on your phone or on your PC using a button in the app title bar.
Check your battery’s health
Battery health information has been added in Device care to help you check the status of your battery. If your battery’s health is declining, we’ll let you know so you can consider replacing it.
More options for RAM Plus
RAM Plus can now be turned off completely in Device care if you don’t need it or don’t want it to use any storage space.
Show app names in the Apps edge panel
Turn on Show app names to make app names appear below the app icons.
Galaxy Themes
Some downloaded themes may not be compatible with Android 13. If your theme isn’t compatible, your phone’s default theme will be used after upgrading.
How To Join Samsung One UI 5.0 Beta Program?
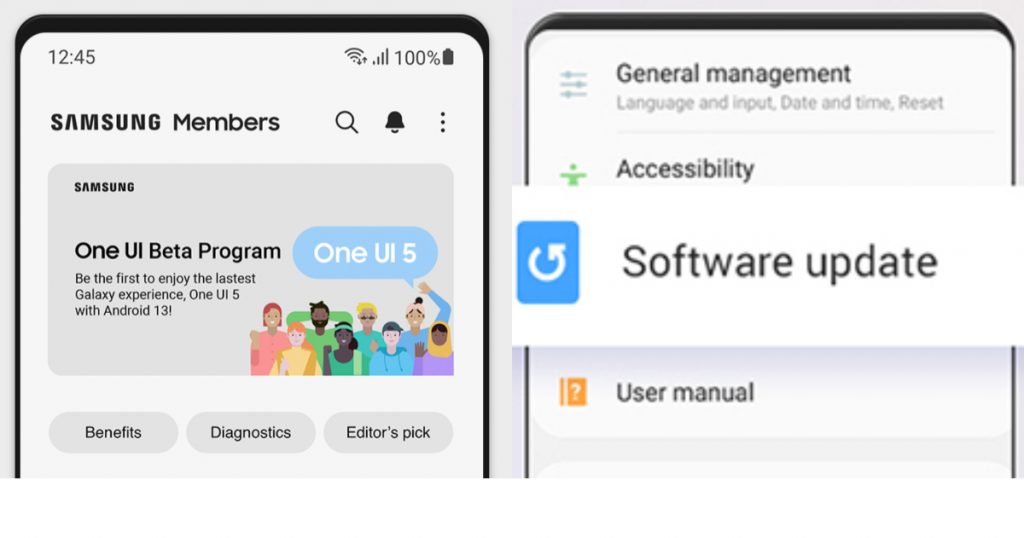
To join Samsung’s One UI 5.0 beta program, you need download the Samsung Members app from the Galaxy Store or the Google Play Store. Once the app is downloaded, you need to log into the app using your Samsung account. Now, tap the Registration for One UI Beta Program section on the home screen banner or notices page.
After the registration process, you will have to head over to the Settings > Software Update > Download and Install section on your smartphone. If the Beta Progam has been released in your country, you will get the One UI 5.0 software update soon after your registration.
You should note that the One UI 5.0 beta update is available for Galaxy S22 series only and in select markets like the Germany, South Korea, and USA as of now. The One UI 5.0 update is available for Galaxy S22 series with firmware version S90xBXXU2ZHV4.
Which Samsung Devices Are Eligible For One UI 5.0 Beta Program?
When Samsung released the One UI 4.0 update last year, the beta program was made available for the Galaxy S10, Galaxy S20, and Galaxy S21 series. Additionally, the beta program was later made available for the Galaxy Note 20, Galaxy Note 10, Galaxy Z Fold 3, Galaxy Z Flip 3, Galaxy Z Fold 2, and Galaxy Z Flip 5G.
Since the Galaxy S10 and the Galaxy Note 10 are no longer supported to get the Android 13 update, Samsung might release the One UI 5.0 beta update to the Galaxy S22, Galaxy S21, and the Galaxy S20 in the first few phases. Then, it could be released to the Galaxy Z Fold 3, Galaxy Z Flip 3, Galaxy Z Fold 2, Galaxy Z Flip 5G, and the Galaxy Note 20 series in the next phases.
List Of Samsung Devices That Are Eligible To Receive One UI 5.0 Update (Android 13)
Samsung Galaxy S Series Smartphones
- Samsung Galaxy S10 Lite
- Samsung Galaxy S20
- Samsung Galaxy S20 FE
- Samsung Galaxy S20+
- Samsung Galaxy S20 Ultra
- Samsung Galaxy S21
- Samsung Galaxy S21+
- Samsung Galaxy S21 Ultra
- Samsung Galaxy S21 FE
- Samsung Galaxy S22
- Samsung Galaxy S22+
- Samsung Galaxy S22 Ultra
Galaxy Z Series
- Samsung Galaxy Z Flip
- Samsung Galaxy Z Fold 2 5G
- Samsung Z Flip 5G
- Samsung Z Fold 3
- Samsung Z Flip 3
Samsung Galaxy Note Series
- Samsung Galaxy Note 10 Lite
- Samsung Galaxy Note 20
- Samsung Galaxy Note 20 Ultra
Samsung Galaxy Tab Series
- Samsung Galaxy Tab S7+ (LTE/5G)
- Samsung Galaxy Tab S7 (LTE/5G)
- Samsung Galaxy Tab S7 FE
- Samsung Galaxy Tab S8 Ultra
- Samsung Galaxy Tab S8+
- Samsung Galaxy Tab S8
- Samsung Galaxy Tab S6 5G
- Samsung Galaxy Tab S6 Lite
- Samsung Galaxy Tab A7 Lite
- Samsung Galaxy Tab A8 10.5 (2021)
Samsung Galaxy M Series
- Samsung Galaxy M23
- Samsung Galaxy M33
- Samsung Galaxy M42 5G
- Samsung Galaxy M12
- Samsung Galaxy M62
- Samsung Galaxy M22
- Samsung Galaxy M32
- Samsung Galaxy M32 5G
- Samsung Galaxy M52 5G
Samsung Galaxy A Series
- Samsung Galaxy A13
- Samsung Galaxy A03
- Samsung Galaxy A73
- Samsung Galaxy A53
- Samsung Galaxy A33
- Samsung Galaxy A71 5G
- Samsung Galaxy A71
- Samsung Galaxy A51 5G
- Samsung Galaxy A51
- Samsung Galaxy A52
- Samsung Galaxy A52 5G
- Samsung Galaxy A52s
- Samsung Galaxy A72
- Samsung Galaxy A Quantum
- Samsung Galaxy Quantum 2
- Samsung Galaxy A03s
- Samsung Galaxy A12 Nacho
- Samsung Galaxy A32
- Samsung A32 5G
- Samsung Galaxy A22
- Samsung Galaxy A22 5G
- Samsung Galaxy A23
Top One UI 5.0 Features List
- Slightly Revamped UI Design With More Colour Palette Elements
- Stacked Widget Replace Smart Widget
- Designed Changes For Notifications And Quick Settings Panels
- Sound Settings, Enhanced Language
- Reorganised Security Dashboard
- Improved Accessibility Feature
- New Connected Devices Menu
- Improved Samsung Keyboard Features
- Samsung DeX UI Improvements
- Easier Multitasking With Gestures
- More Powerful Search
- Lots Of Emoji Pairs, AR Emoji Features
- Create Stickers From Any Image
- Easier To Use Camera App, Histogram For Pro Mode
- New & Improved Bixby And Bixby Routines Features
- Extract Text From Images & Camera
- Improved Digital Wellbeing Design
- New Samsung Internet Features
- RAM Plus Customisation
- Edge Panel Improvements
- Improved Photo Editor, Enhanced Stories
- Detailed Wi-Fi Diagnostics Tool












0 Comments